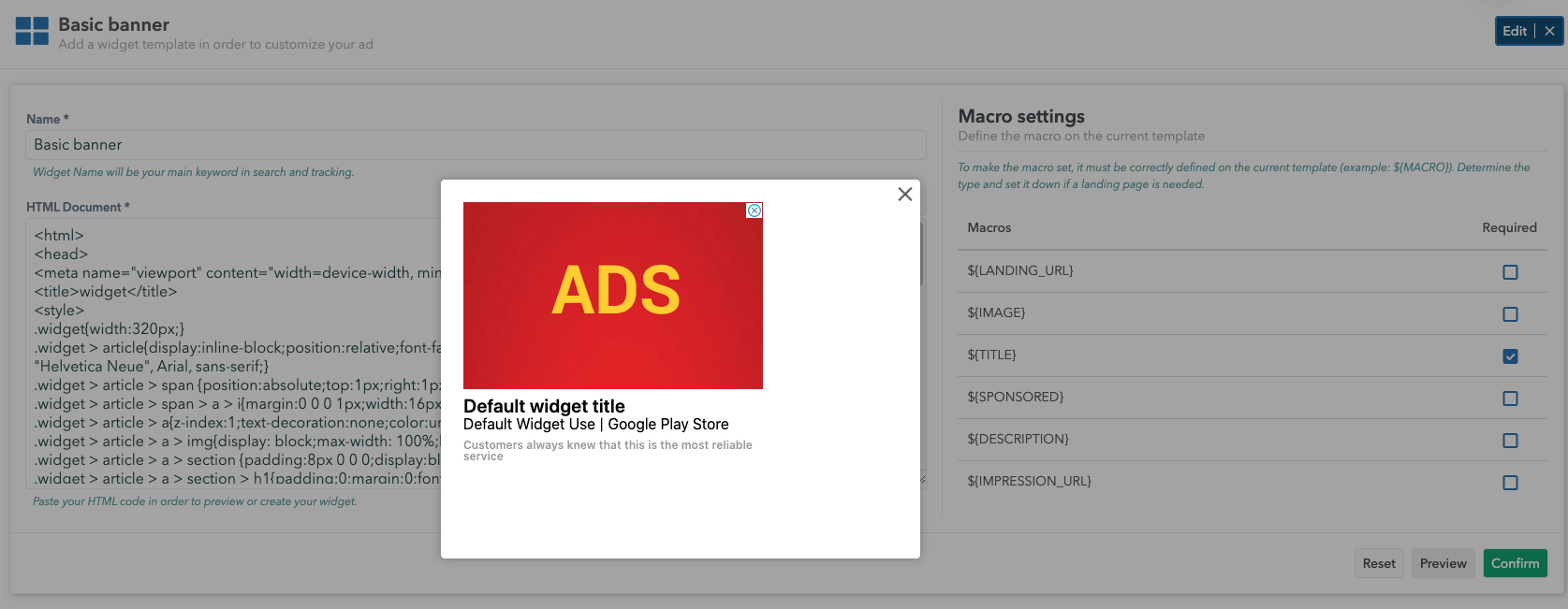Widgets

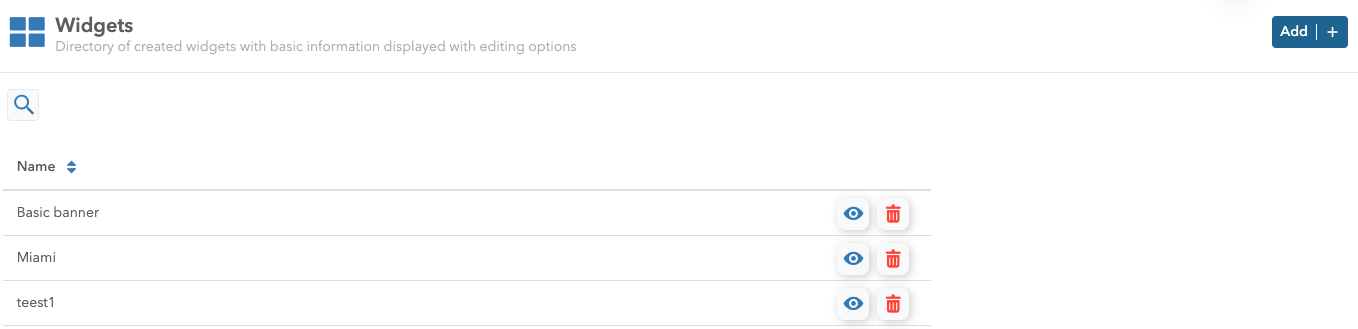
To preview the Widget- click on the eye icon next to it
To delete the Widget- click click on the red bin icon
Add a Widget
Please follow this step-by-step guide to add a Widget:
1. Click on the Add button
2. Name your widget
3. Paste the HTML code
4. Define Macros by checking the values from the drop down menu (the macros menu is above the HTML field)
5. Click Confirm
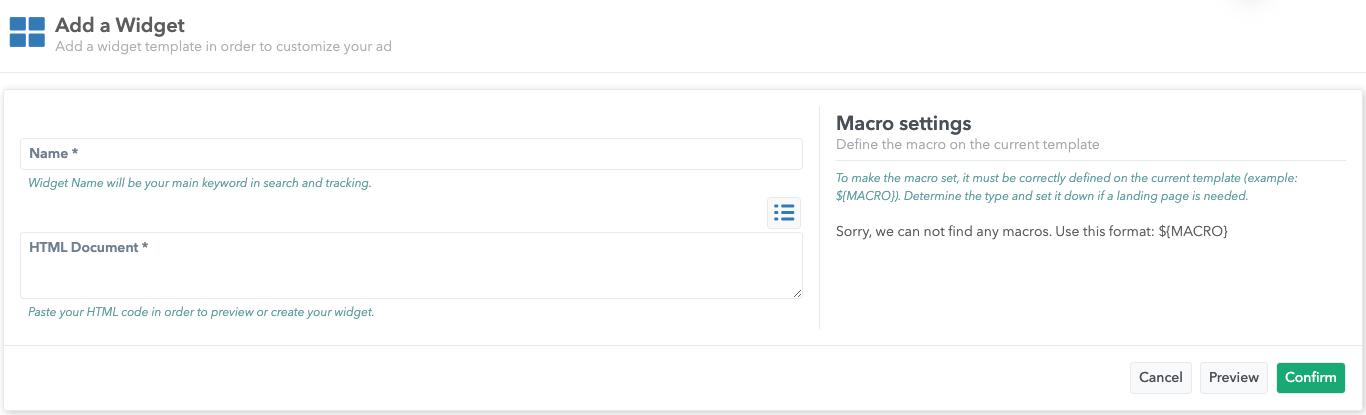
Edit a Widget
Please follow this step-by-step guide to edit a Widget:
1. Open the Widgets tab in the Adex app
2. Choose the Widget you want to edit from the list
3. Click on the wanted WIdget
4. Click on the Edit button which will appear in the upper right corner
Here you can edit the following:
- name
- HTML code
- macros
Before confirming and publishing your widget, you can get a quick glimpse into the way it will look like, by clicking on the preview button.