Limits
The Limits section helps you monitor usage and set thresholds to align with your business needs. This ensures uninterrupted service by keeping your account usage within allowable limits.
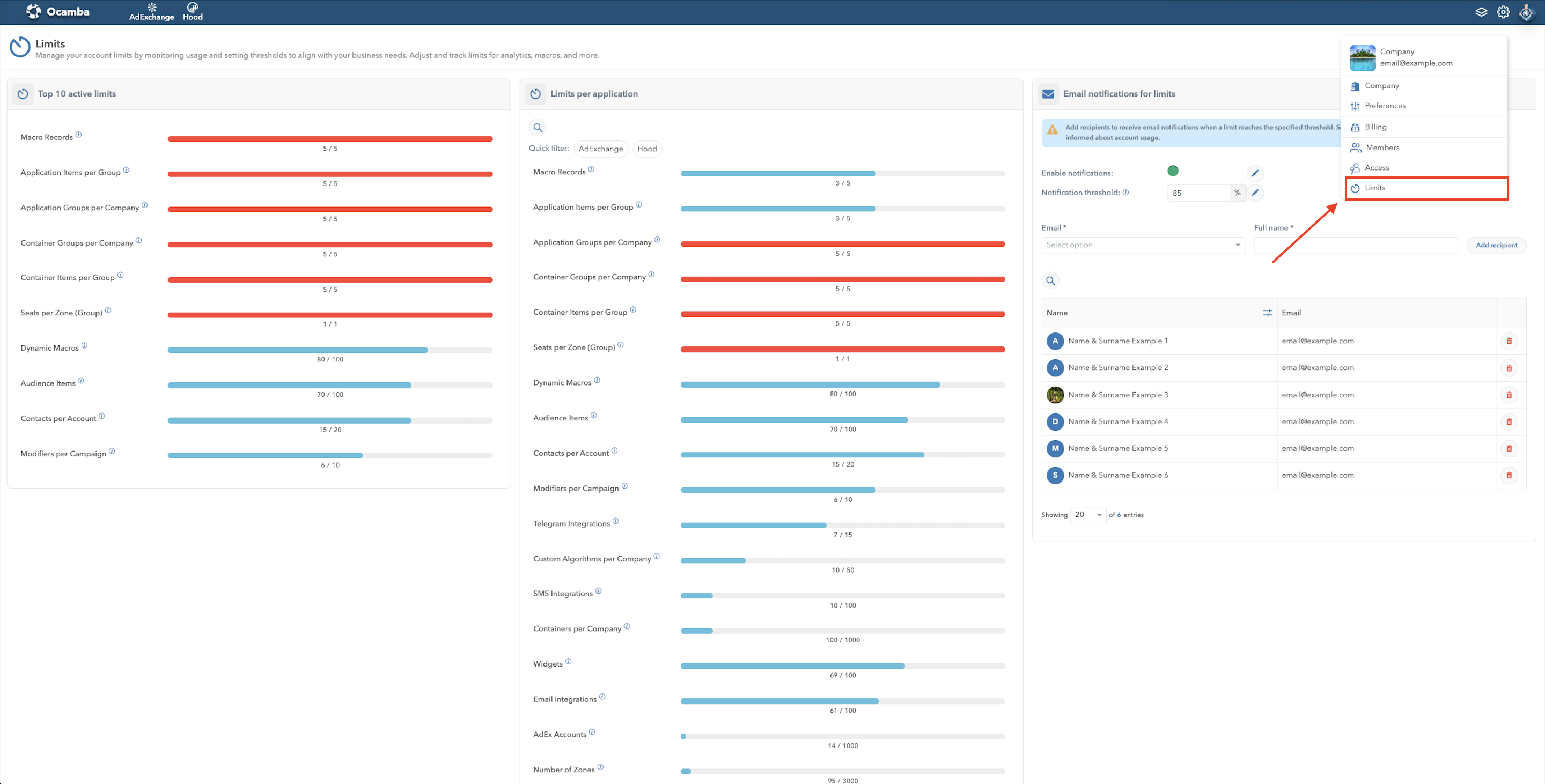
Limits dashboard location
To access the Limits tab, navigate to Settings and then select Limits. You will see three main components on this screen:
Top 10 Active Limits
This section displays the top 10 most active limits across the Ocamba platform, including both AdEx and Hood. These are dynamically ranked based on your most frequently used resources.
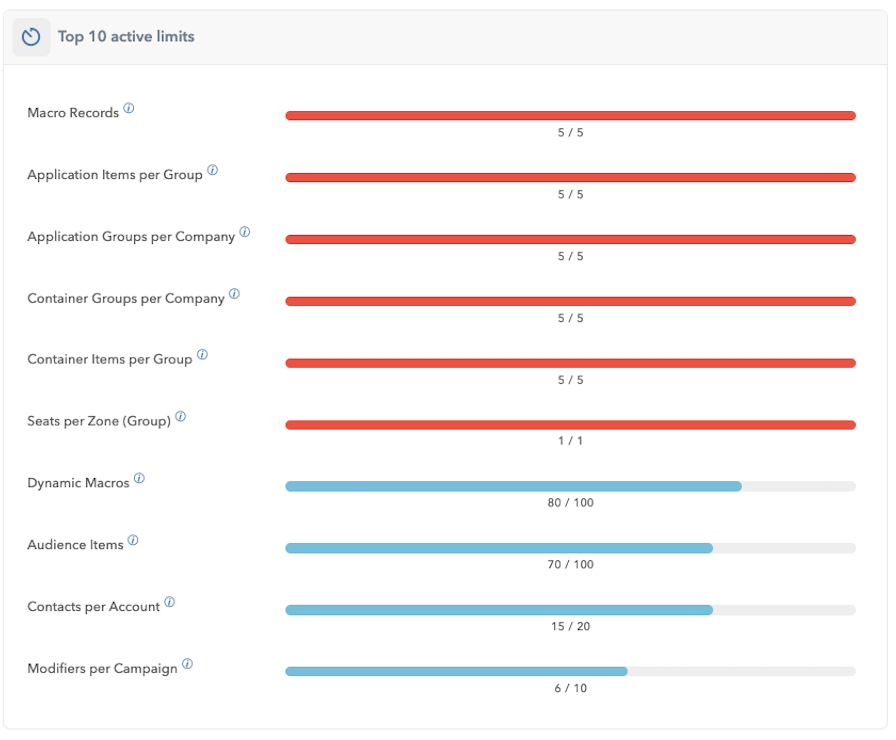
Limits dashboard location
Each limit is displayed with a usage bar to indicate how close it is to being fully utilized.
When limits approach 85% (85% being default threshold value), an email alert will be sent to the configured recipients.
Upon reaching 100%, you will receive a notification stating:
“You have reached 100% of resource name. Please review and adjust your limits immediately to ensure uninterrupted service.”

100% Limit Reached Email Template Example
Limits per Application
This section provides a detailed view of limits specific to each application (e.g., AdEx or Hood).
You can toggle between applications using the Quick Filter at the top.
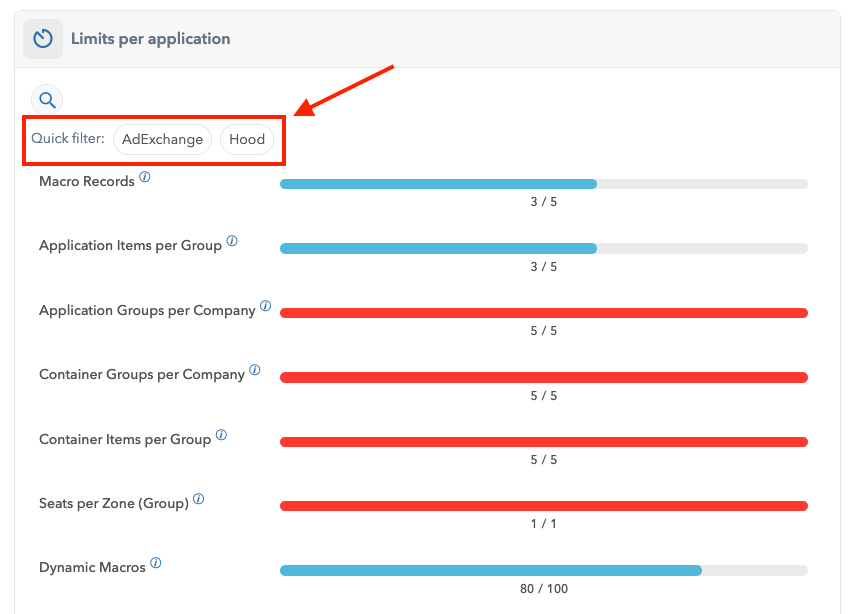
Quick filter options to switch limits display between applications
Each limit is displayed with the current usage and maximum allowed capacity for that specific application.
This granular view helps you identify areas where resources are nearing their limits and make adjustments as necessary.
Email Notifications for Limits
This component allows you to configure email notifications for limit thresholds.
You can set a Notification Threshold (e.g., 85%) to receive alerts when a resource’s usage reaches that percentage.
To add recipients for these notifications, specify their Email and Full Name, then click Add recipient.
All configured recipients will receive alerts when a limit crosses the specified threshold.
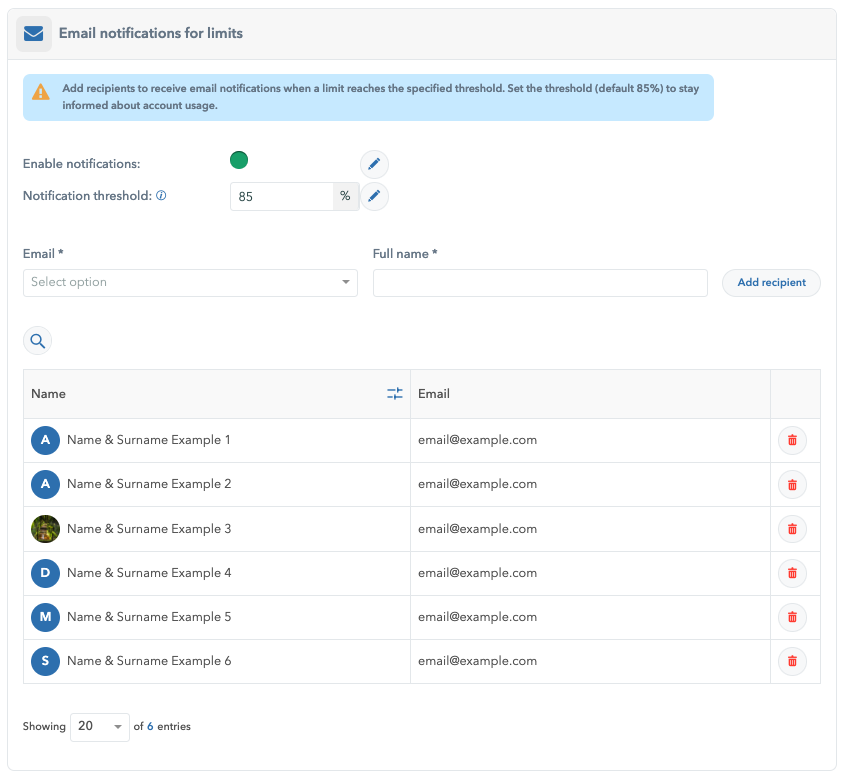
Email Recipients Component Example
How to Adjust Limits
To ensure uninterrupted service, it’s recommended to proactively manage your limits by either reducing resource usage or increasing the allowed capacity.
Review the most active limits under Top 10 Active Limits.
Use the detailed view in Limits per Application to identify specific areas nearing full utilization.
Set appropriate notification thresholds and ensure the right recipients are configured to receive alerts.

