SMS Setup Instructions for Mitto
Follow these instructions to configure and send Mitto SMS messages using Ocamba’s Hood platform.
SMS is a versatile and scalable channel for reaching users in real time, even outside your app or website. It boasts high open and engagement rates, making it one of the most effective messaging channels.
Requirements
- Access to an SMS service provider Mitto.
- Acquired phone number(s) provided by Mitto with sufficient credit to send messages.
Step-by-Step Setup Guide
Step 1. Create a New SMS Configuration
In your Ocamba dashboard, navigate to Hood > Hood Settings > SMS.
Click on Add SMS Configuration.
Fill in the configuration details by entering the configuration name in the Name field, and toggle the status to be active. Then select the SMS provider, in this case, Mitto.
Step 2. Specify the Mitto Authorization Details
Once you have clicked on Mitto as the provider, the system will require the Mitto API Key to be provided and validated.
Enter your SMS provider’s API Key. The API Key is located on your Mitto dashboard.
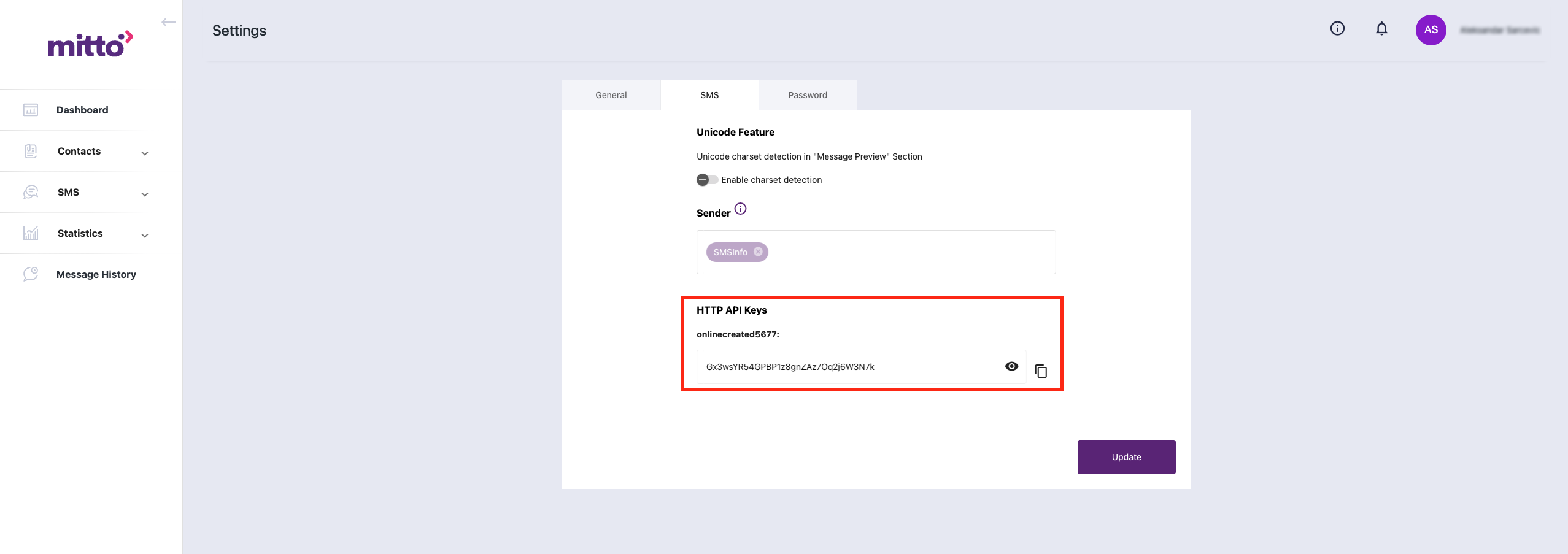
Mitto Settings API Location
- Ensure the SMS provider account has enough credit to send messages.

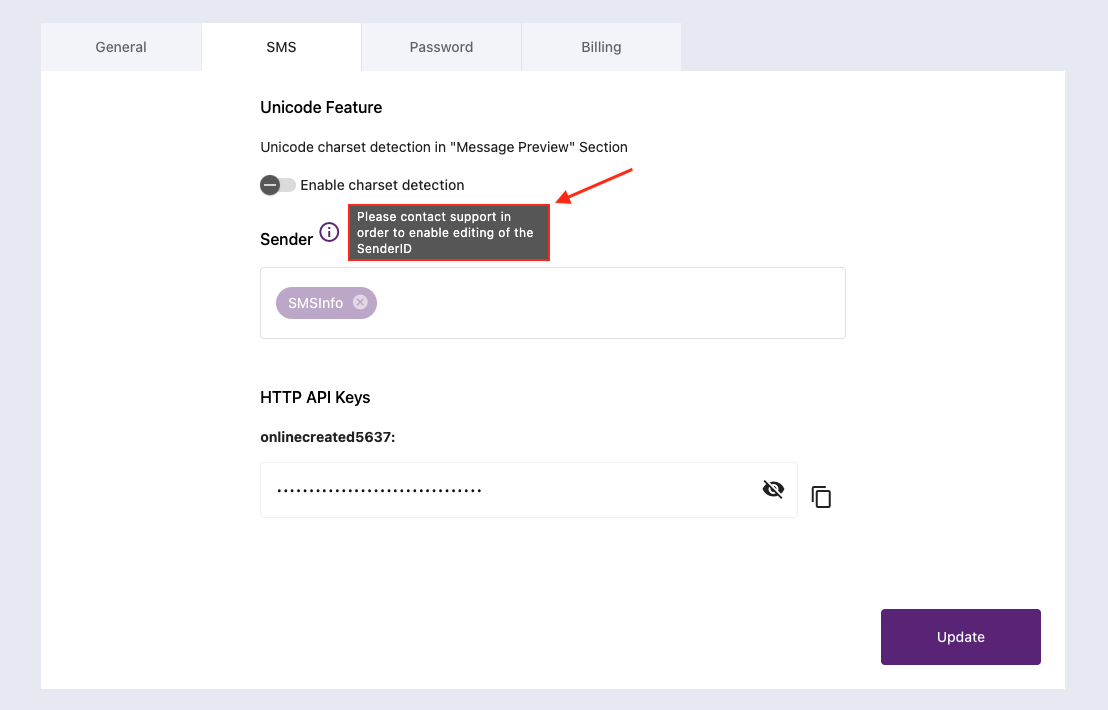
Mitto Settings Sender Name Field Location
Click on the Validate button in the bottom right corner to authenticate the configuration.
After successful authentication, select the default number provided by the SMS provider.
Choose the phone country code and specify the phone number to send a test SMS.
Upon successful receipt of the test SMS, complete the configuration by clicking the Confirm button in the bottom right corner.
Step 3. Review or Edit SMS Configurations
All successfully created SMS configurations are listed under Hood > Hood Settings > SMS.
Click on any existing SMS configuration to remove or edit its details.
