Customer Data
Customer Data Management in HoodEngage Settings
The Customer Data section in HoodEngage Settings allows companies to define and manage custom data fields for their users. This feature provides flexibility in handling private and sensitive data, ensuring compliance with privacy standards and providing granular control over data visibility.
Accessing the Customer Data Section
To access this section, navigate to HoodEngage Settings from the sidebar menu and select Customer Data. You will see a list of all defined customer data fields.
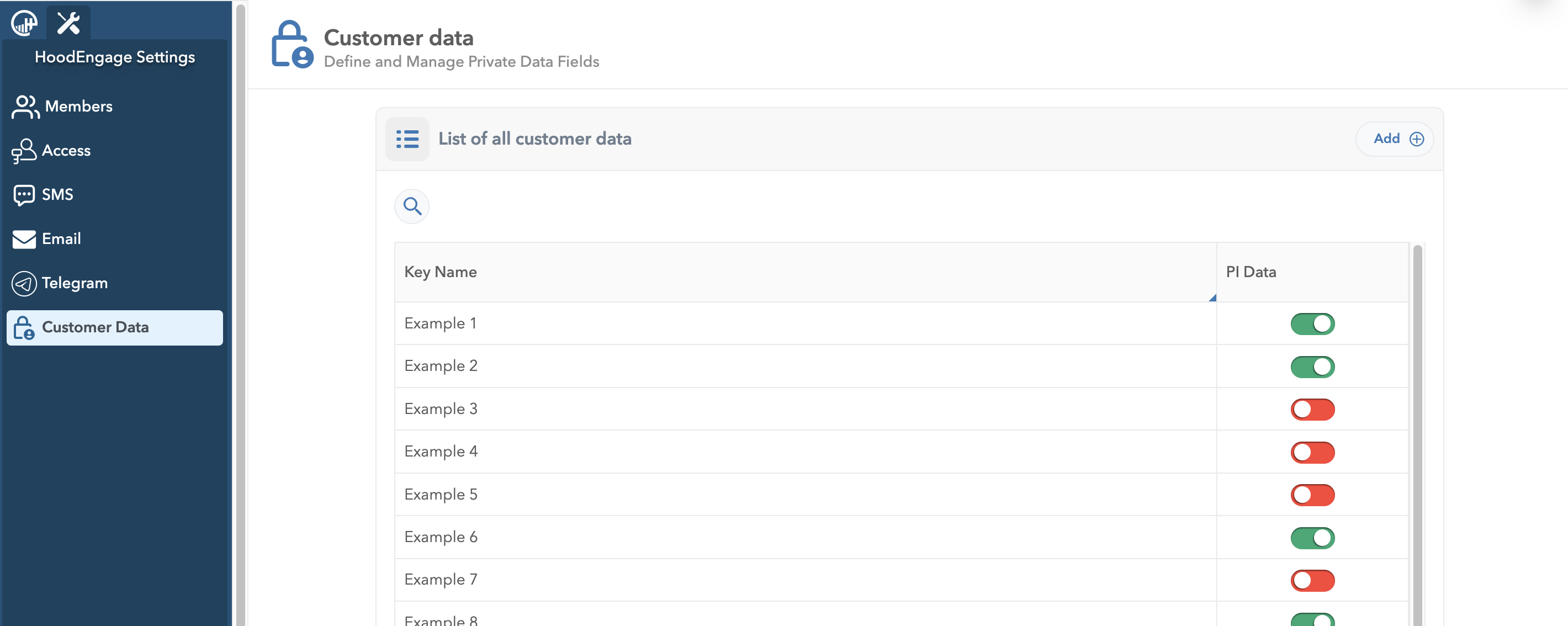
Customer Data Collection Location
Each field includes:
- Key Name: The name of the data field.
- PI Data Toggle: A switch to designate whether the data field is considered private (PI - Personal Information). You can enable or disable the PI Data designation directly using the toggle switch.
Adding a New Data Field
Click on the Add button in the top-right corner to open the form for adding a new customer data field.
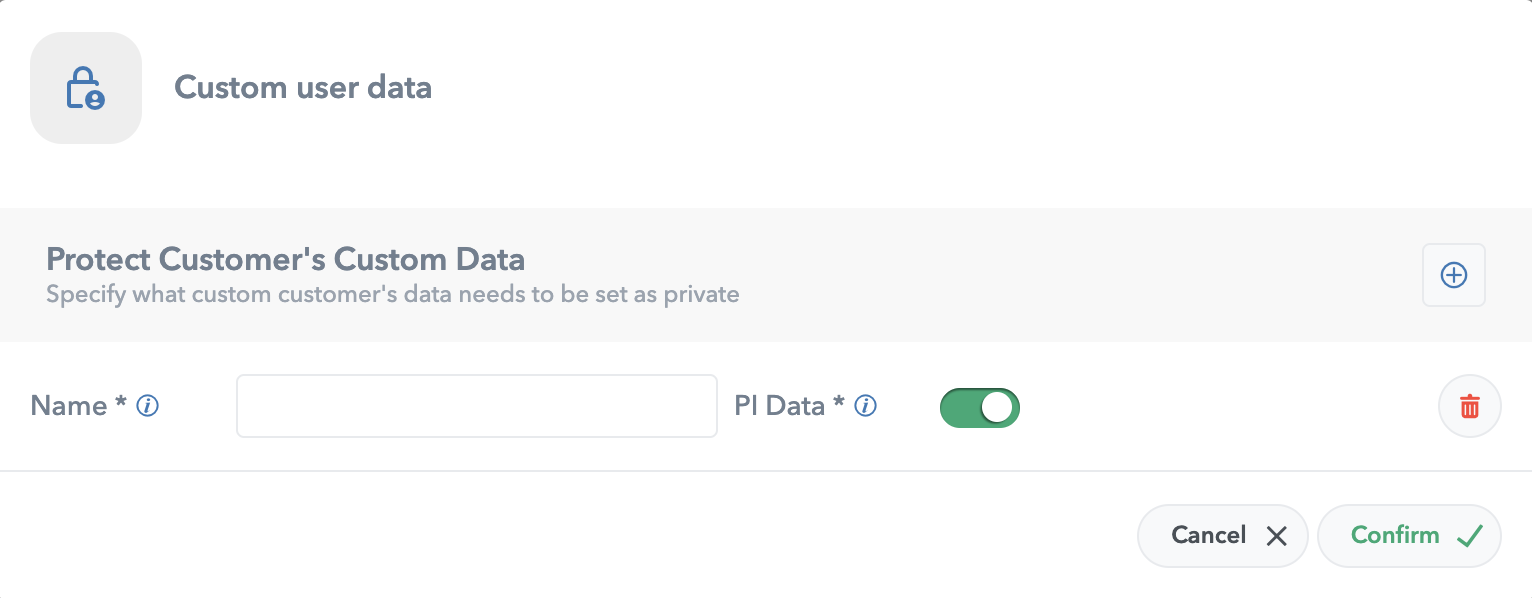
The form includes:
- Name: A required field for specifying the data field’s name.
- PI Data Toggle: This toggle is enabled by default, marking the data as personal information. Once the required information is filled in, click Confirm to add the new data field.
Designating a Field as PI Data
When you toggle a field from Off to On for PI Data, a confirmation popup will appear.
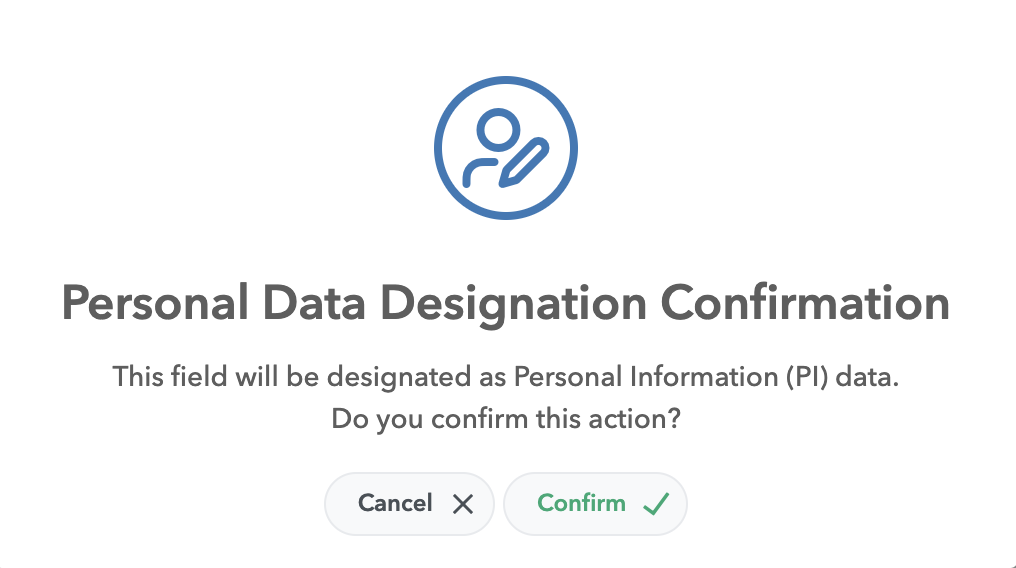
The message will prompt you to confirm the action, explaining that the field will be designated as Personal Information (PI) data.
If you click Confirm, the system will display a processing notification: “The change you made by enabling or disabling this toggle will take some time to be reflected for users. Please wait for processing time before the update takes effect.”
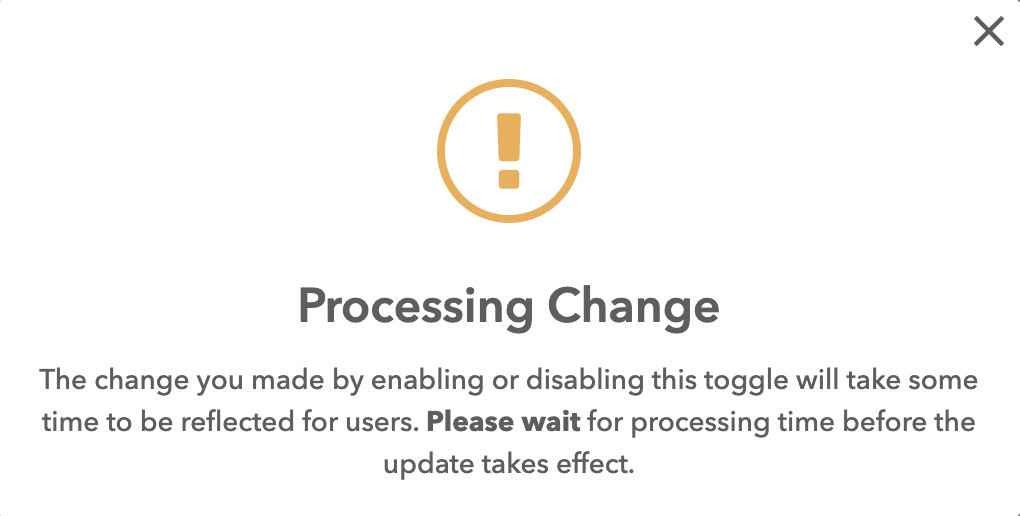
Processing Time Explanation
For companies with a large number of users (millions), this update might take a few minutes to propagate. For smaller companies, the change will typically be applied instantly.
Viewing and Accessing PI Data
Once a data field is marked as PI Data, only users with the appropriate privileges can view it. In user views (e.g., Custom User Data Component), the values for PI Data fields are obscured and represented by a masked format (e.g., ******).

Concealed PI Data Field Example

Requesting Access to PI Data
To view the value of a PI Data field, click the eye icon next to the field.
A popup will appear with the following message: “You are requesting access to sensitive personal data. Your action will be logged for auditing purposes. Please confirm if you wish to proceed.”

Upon confirming, the actual value of the PI Data field will be revealed.
Audit Logging for PI Data Access
Every time a user requests access to a PI Data field, their action is logged for auditing purposes. This ensures transparency and compliance with data privacy regulations, as all access to sensitive information is traceable.
Full Workflow for PI Data Management
- Navigate to HoodEngage Settings > Customer Data.
- View or manage existing fields in the list.
- Add new fields or toggle PI Data designation.
- Confirm the designation changes and wait for processing to complete.
- Access PI Data fields with proper authorization by confirming access requests.
- Rest assured that all access actions are logged for auditing.
