Hood Settings

Hood Settings - a place where you configure your Hood app settings.
It contains the following tabs: Members and Access.Members
On the Members tab, it is possible to see all Hood members with their status, name, e-mail, and time of creation. It is possible to filter and search specific members. More members can be added to the Hood app by clicking the Invite button.
Adding Users - To successfully add a new account to the Hood app, the person adding new accounts must have the Role of app admin. Within the members tab, it is possible to add new users by clicking on the Add member button. In the new window, fill in the form for adding a user, in which it is necessary to specify e-mail, name, and select a Role for the new user from the drop-down menu (for example, Viewer, Admin).
Deleting User - To successfully remove a user from the Hood app, it is necessary for the super admin or admin of the Hood app to cancel access to the user by deleting it from the members list. The admin can perform this action by following the steps below: Hood App Settings -> Members -> click on the delete icon on specific member and confirm.
Access
On the Access tab, you can see a list of all Roles that have been created, as well as system Roles. By clicking on the options button, it is possible to see additional details about the Role, such as the name, descriptions, and privileges of the Role.
System Roles are Admin and Viewer and it is not possible to edit them.
Clicking on the second button (next to the Role options button) allows viewing the list of members for a specific Role. The Default Role that will be applied to all new members can be changed by selecting the desired one from the drop-down list. In addition, it is possible to create new Roles with new privileges by clicking the Add button.
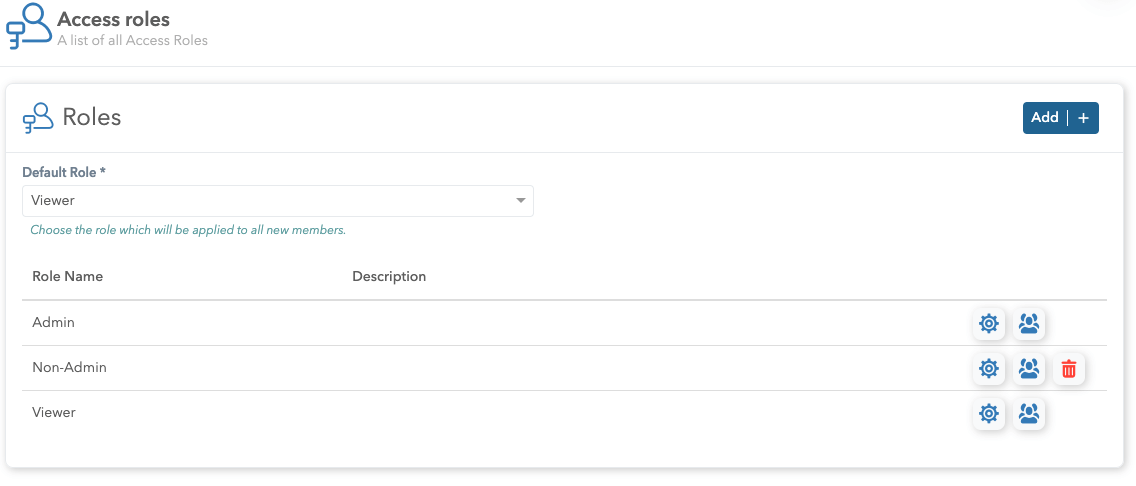
Access Roles Add New Example
Adding Roles - To successfully add the permissions that are needed, the person adding the permissions must be:
- Platform Admin,
- Adex app Admin,
- Push app Admin,
- Hood app Admin or
- Member with Settings RBAC privileges.
Also, for someone to be assigned a Role from the Hood app, that user must first be a Member of the app. If there is already a Role that has the desired privileges, it is possible to directly assign that Role to the member if such a Role is suitable, and if there is no Role, it is possible to create a new Role.
Creating a Role - On the Access tab, you can create a new Role (Add+). The next step during creation is to name the Role (in the Role Name field). Select a segment from the offered list, and then on the right side, check the privilege that you want to assign to the Role. After completing the previous steps, it is necessary to confirm by clicking the Confirm button.
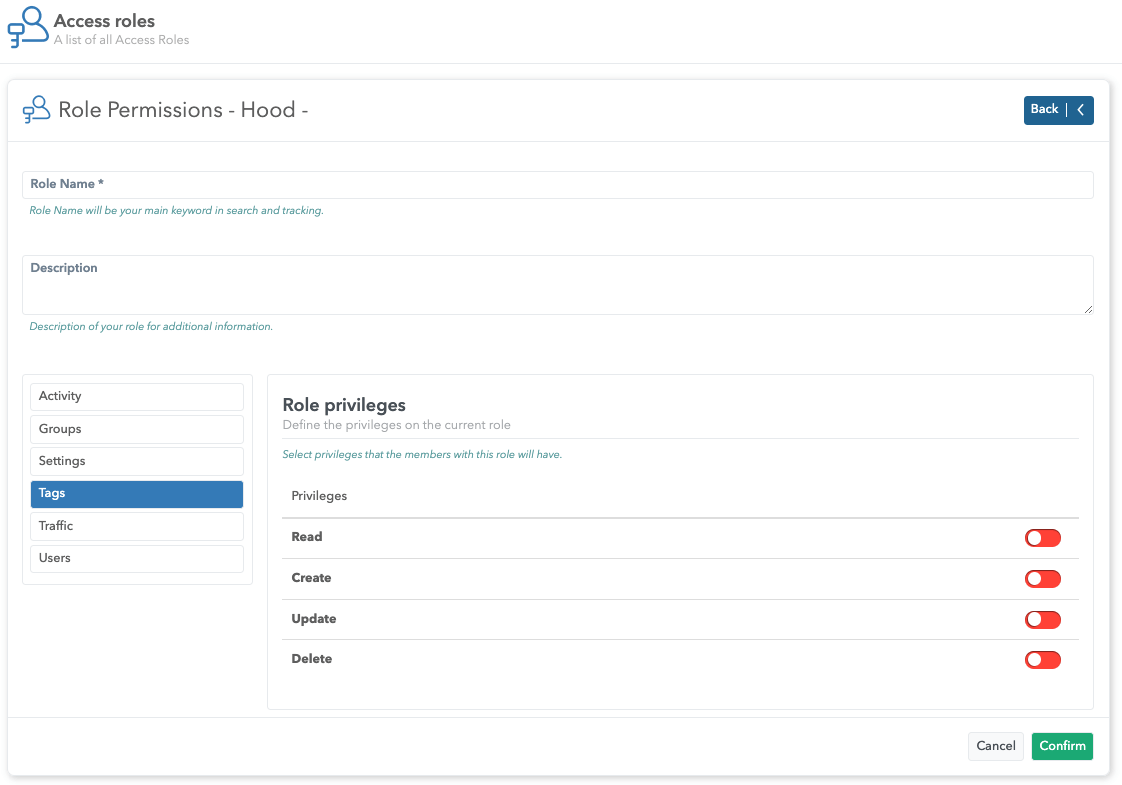
Access Roles Edit Options Example
