Users
The Users tab in the Hood app represents a repository of data on both subscribed users (subscribers) and non-subscribed users (visitors).
To access the Users tab, click on Users in the left sidebar.
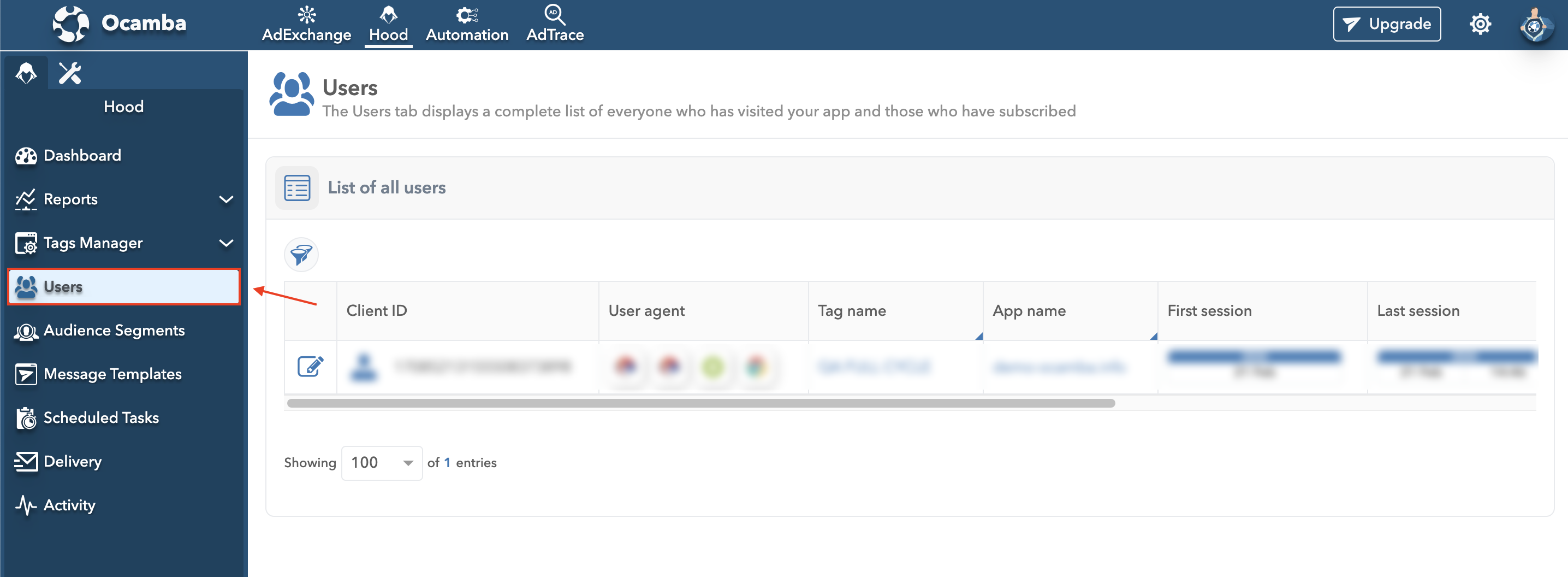
Users Tab Location
User List and Filters
Here’s where you can find the list of all users in a tabular form.
On the left, there is an option that allows you to filter users by tags, status, country, OS, browser, and first session date.
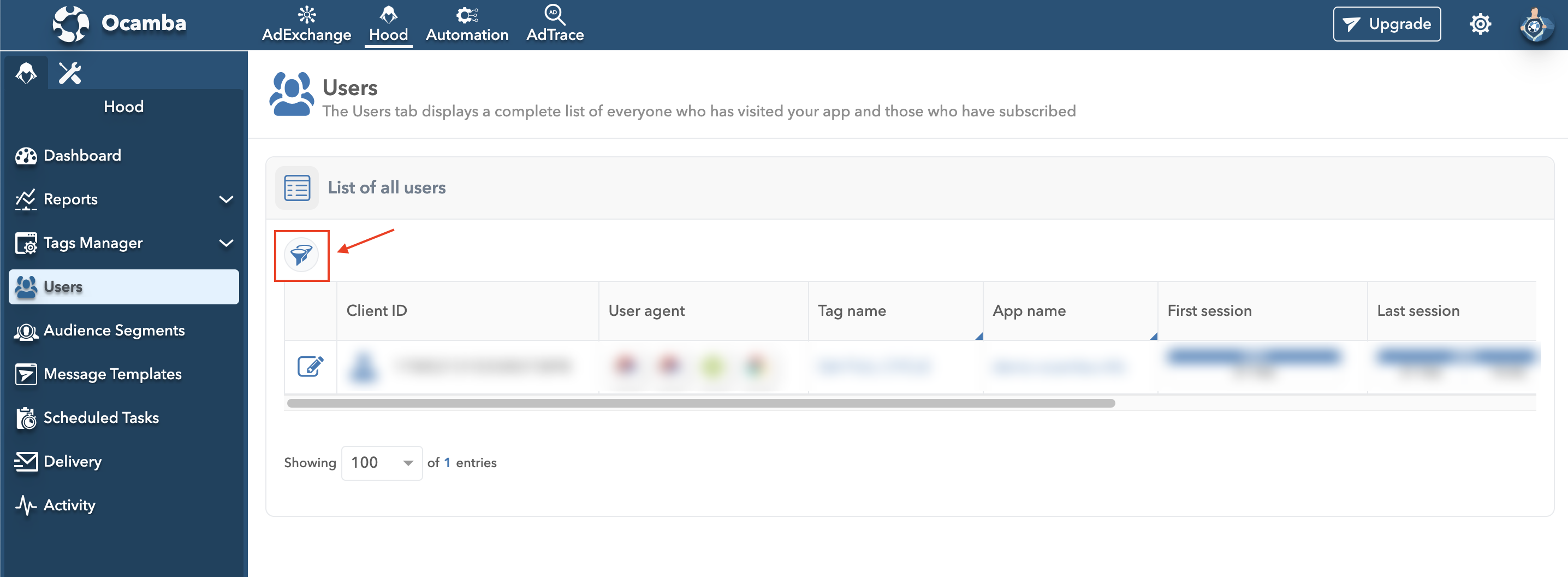
Users Filter Button Location
The User list displays information, such as Client ID, User agent, Tag Name, App Name, First session, Last session, Total sessions, Total pageviews, and Goals in a tabular form.
To add a comment regarding a specific user, click next to the User ID. Comments can be up to 100 characters long.
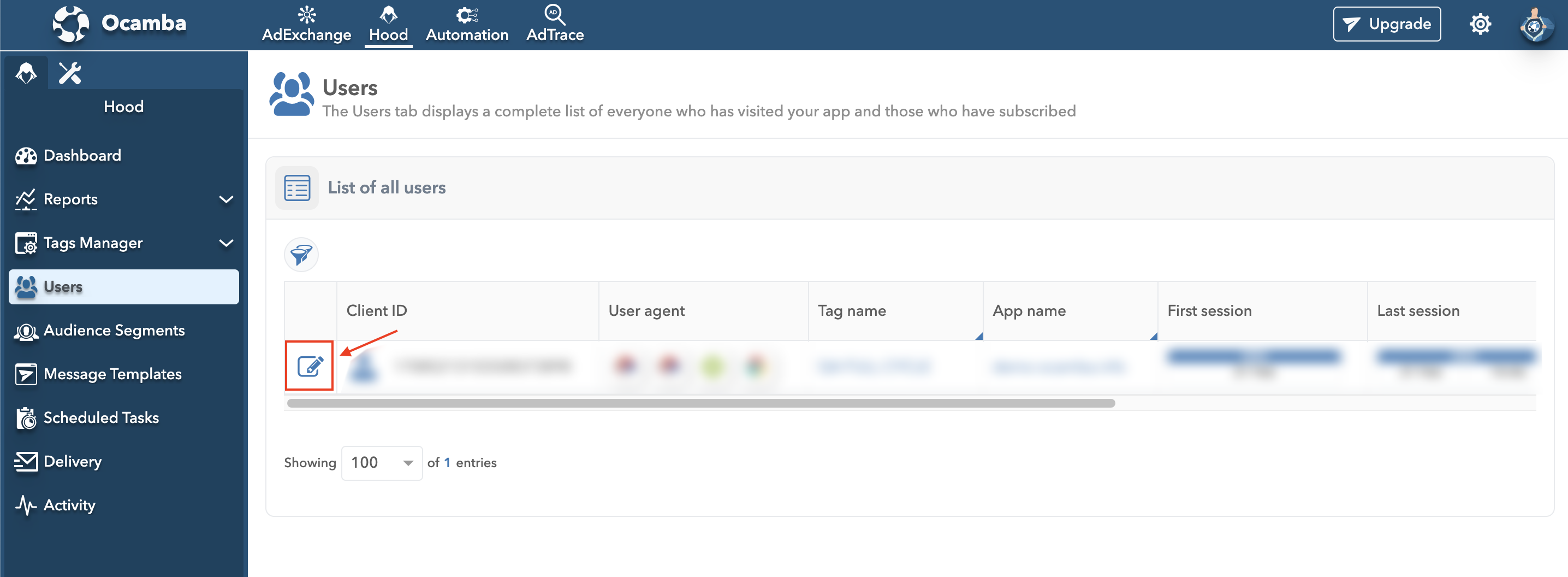
Users Comment Button Location
To engage with a specific user, click on the User ID first.
In the top right corner, click on the button Engage to send a message to a specific user.
You can only send messages to subscribed users.
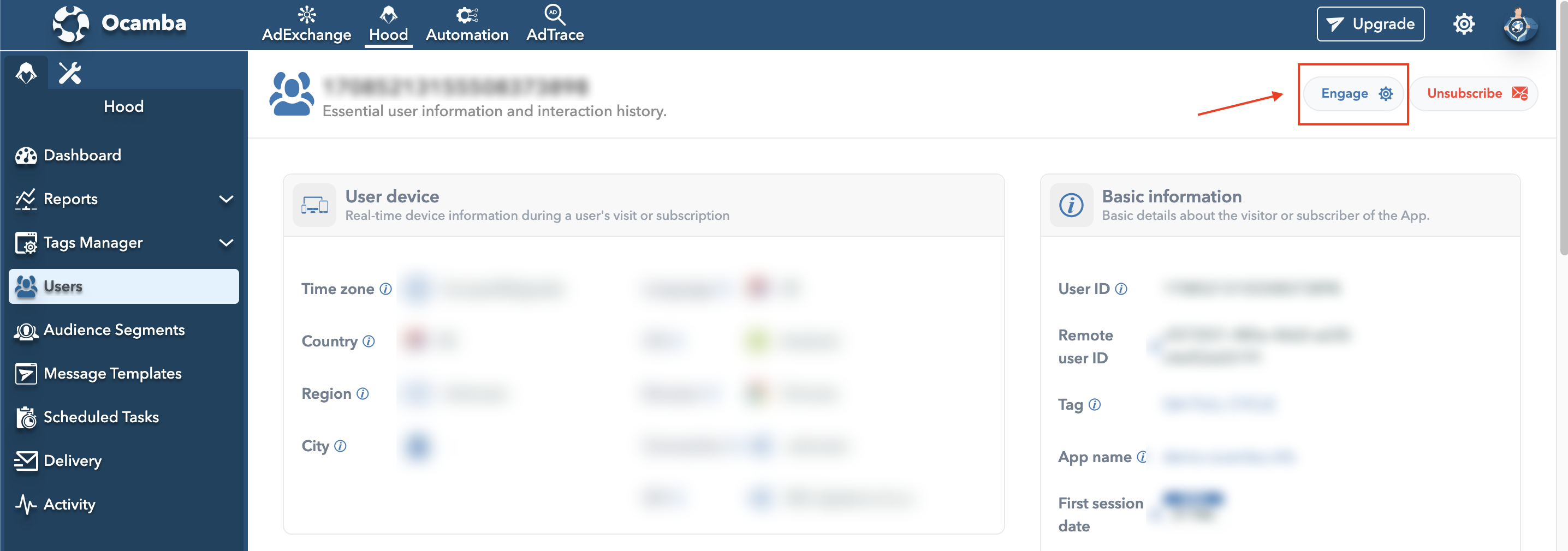
Users Engage With Single User Location
User information overview tab
To access the User information overview tab, you can either click on the User ID in the user list.
Or, click on the 3 dots next to the user whose overview you want to access. Choose View user.

Users View Single User Details Option Location
The User information overview tab has 6 sections for visitors and 7 for subscribers.
User Device
The User device section contains user’s device information during the visit or subscription.
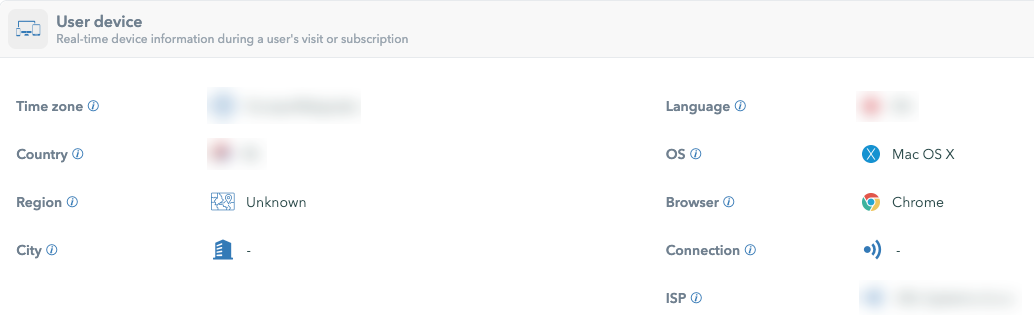
Users Device Data Example
Time Zone: User time zone.
OS: Operating system from which the user visited or subscribed.
Country: The country from which the user visited or subscribed.
Region: The region from which the user visited or subscribed.
City: The city from which the user visited or subscribed.
Browser: The browser used by the user on the device when visiting or subscribing.
Language: The language configured on the user’s device.
Connection: The type of internet connection of the user.
ISP: The Internet Service Provider of the user.
Basic Information
The Basic information section contains user information at the time of their visit or at the moment of subscription.
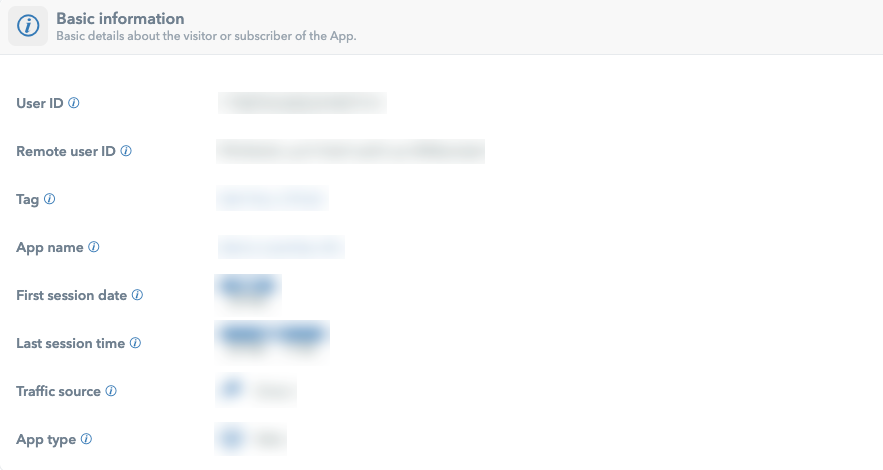
Users Basic Data Example
It displays the following information:
User ID: A unique user ID.
Remote User ID: A unique user ID provided by a 3rd party (different from Ocamba's User ID).
Tag: Represents the website where the tag is implemented.
App Name: Represents the website from which the user came.
First Session Date: The date when the user first appeared.
Last Session Time: The time when the last session started.
Traffic Source: Can be Paid or Direct, with Paid sources having UTM parameters.
App Type: The type of app from which the user came.
Metrics
The Metrics section contains information about individual user’s interaction with a prompt.
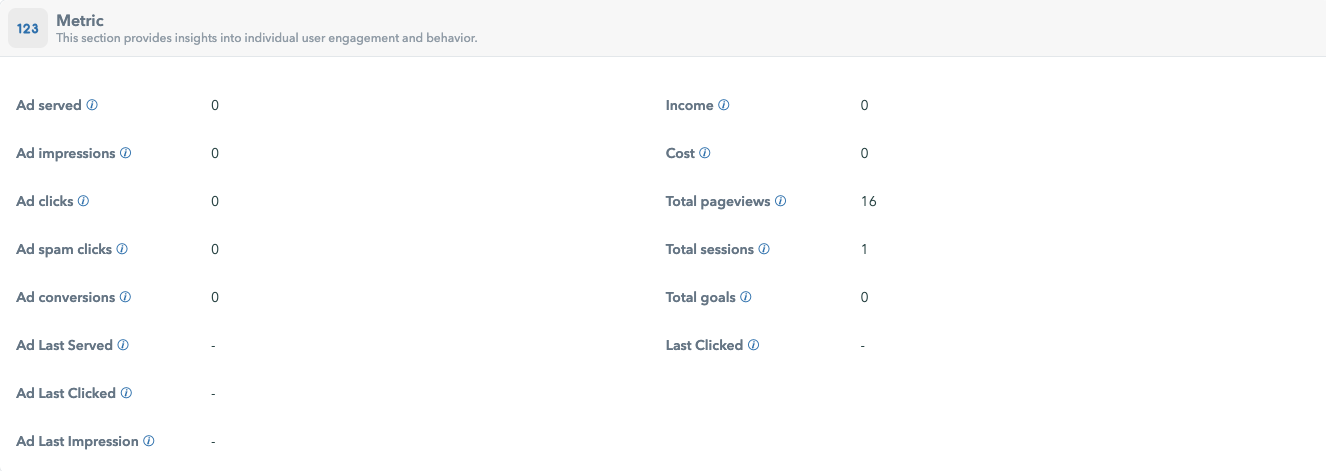
Users Metrics Data Example
Ad Served: The number of times the ad was displayed.
Ad Impressions: The number of times the user viewed the ad.
Ad Clicks: The number of times the user clicked on the ad.
Ad Spam Clicks: The number of spam clicks.
Ad Conversions: The number of conversions.
Income: Total income.
Cost: The total cost per user.
Total Pageviews: The number of pages viewed by the user within the website.
Total Sessions: The total number of sessions.
Total Goals: The total number of goals.
Ad Last Served: The last time the user received an ad.
Ad Last Clicked: The last time the user clicked on ad.
Ad Last Impression: The last time the user viewed an ad.
Last Clicked: The time the user clicked anywhere on the website.
Push
The Push section contains information about user engagement with push notifications.

Users Push Data Example
Push Subscription Time: The time stamp when the user subscribed to receive push notifications.
Push Unsubscription Time: The time stamp when the user unsubscribed from receiving push notifications.
Push Last Touched: The last time the user interacted with a push notification.
Push Status: Unsubscribed (0), subscribed (1).
Push Wokenup: The number of times the user’s device has been awakened due to receiving a push notification.
Push Click: The number of times the user clicked on a push notification.
Custom user data
The Custom user data section contains a user-specific information utilized for additional user targeting.
External demand partners
The External demand partners section contains a comprehensive list of external demand partners with information such as Partner ID, Partner Name, and Partner User ID.
Note: You can set more than one partner per user.
History Tab
The History tab section contains information about user’s activity history.
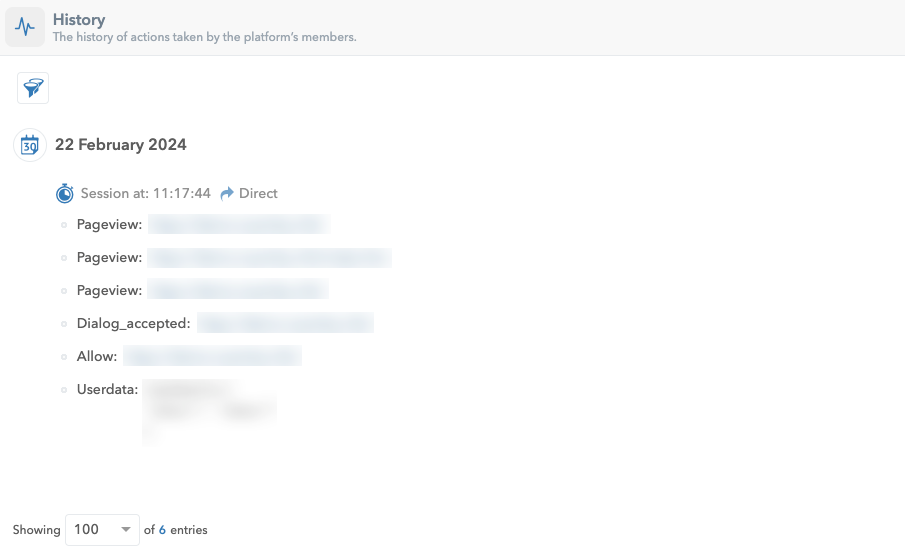
Users History Data Example
The recorded activities include:
Pageview: The time stamp when the user visited a web page, and the web page they visited.
Dialogue Accepted: The time stamp when a prompt is displayed to the user.
Allow: The time stamp when the user accepted the prompt and became a subscriber.
Ocamba User Migration
Once your app is added to the Ocamba platform, you can migrate web-push users from the solution you’re currently utilizing to Ocamba by following these steps:
Replace Tag:
Replace the tag of your current solution with the Ocamba Hood tag on the website.
Copy Ocamba Hood Tag from your Tag Manager configuration on Ocamba platform e.g. /hood/tags/view/?id=****&tab=Web.
Download Service Worker File:
Download the Ocamba Service Worker file from your Tag Manager configuration on Ocamba platform.
Paste it into the root directory of the website and add the Ocamba service worker to the websites root directory file.
Silent Migration:
Once the web-push user returns to the original website, the Ocamba service worker will be deployed.
This silent migration does not require users to subscribe again.

