WordPress Ocamba Hood Plugin
Installation
- Navigate to WordPress Dashboard: Log in to your WordPress admin dashboard.
- Add New Plugin: Go to Plugins > Add New.
- Search for Ocamba Hood: In the search bar, type “Ocamba Hood” and press enter.
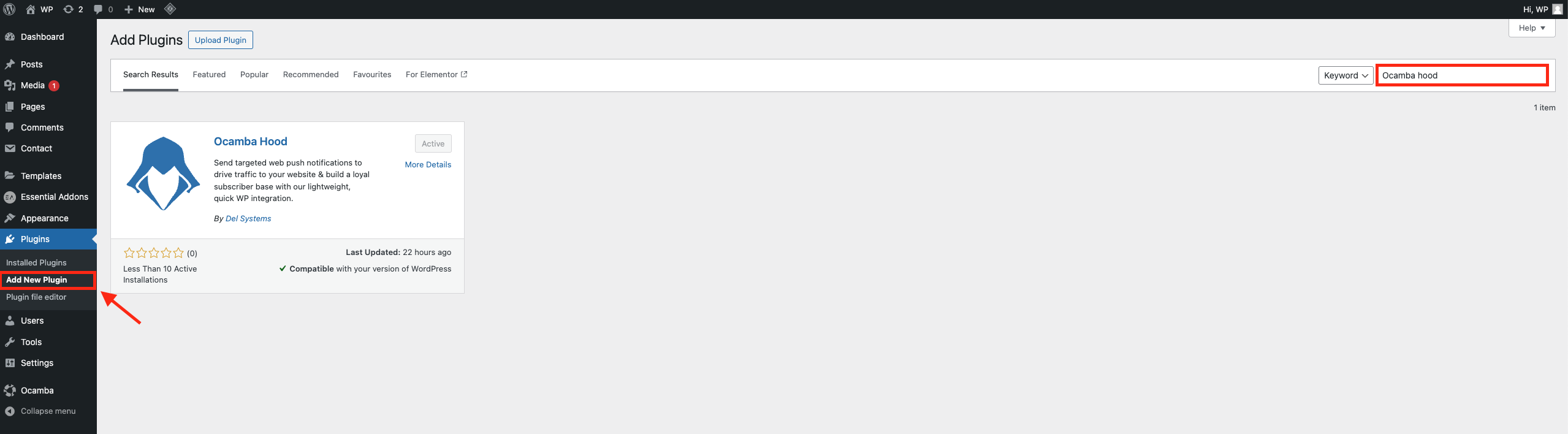
Add Ocamba Hood Plugin Location
- Install and Activate:
- Click Install Now next to the Ocamba Hood plugin.
- Once installed, click Activate.
Step 1: Create a Tag in Ocamba Hood
- Access the Tag Manager:
- Log in to your Ocamba account and navigate to the Tag Manager in the Hood module.
- Create a New Tag:
- Navigate to Hood and click on the Tags Manager/Tags section and choose to create a new web tag by selecting Add+ button.
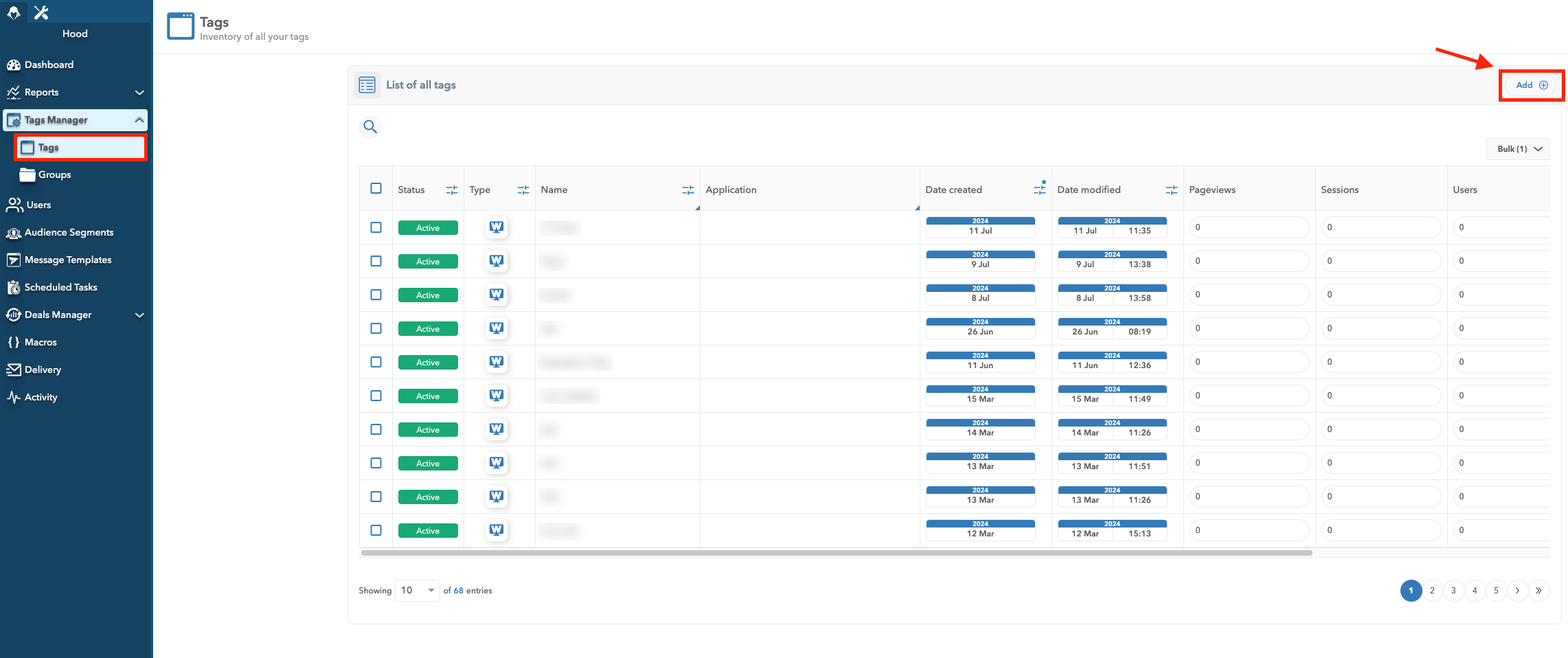
Tag Manager Add New Tag Button Location
- Configure the necessary settings for your tag.
- Once configured, a code snippet will be generated with a unique Tag ID.
- Copy the Tag ID:
- In the code snippet, find your Tag ID (Code Key), a string of alphanumeric characters found at the end of your tag manager code snippet.
Your code key required for enabling Ocamba Hood plugin is available in the code snippet within the tag manager.
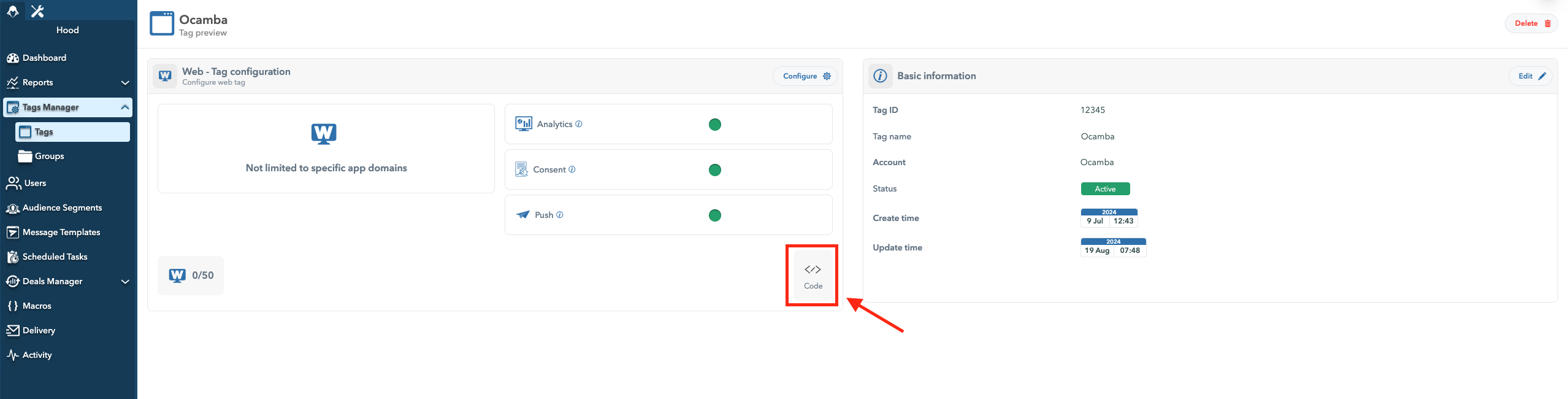
Code Snippet Icon Location
By clicking on the Code icon, a snippet will present the required Code key as well as the code snippet required for connecting the plugin with the platform.
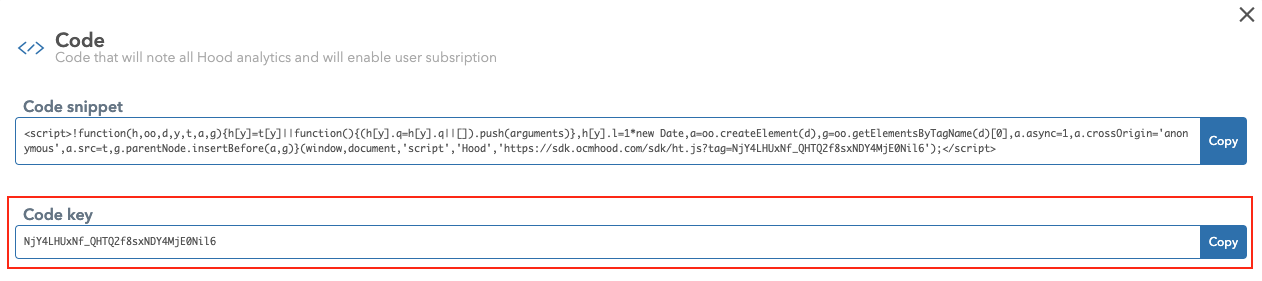
Tag ID Location Within Code Snippet
Step 2: Configure the Plugin in WordPress
- Input the Tag ID:
- Return to your WordPress admin dashboard.
- Navigate to Dashboard > Ocamba.
- Paste the Code Key you copied earlier into the designated field under Code Key.

Ocamba Hood Plugin Code Key Input Location
- Activate the Plugin:
- Toggle the Activate/Deactivate switch to Activate.
- Click Save Changes to apply the configuration.
Verification
To verify that the plugin is working correctly, check your Ocamba dashboard for incoming data. You should see real-time updates reflecting the integration with your WordPress site.
